How to Remove Weather From Taskbar Windows 10
How to remove the Windows 10 news and weather widget
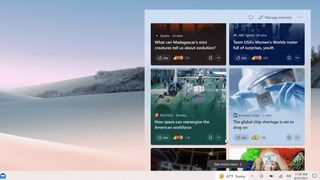
Lots of Windows users want to know how to remove the Windows 10 news and weather widget. Officially called "News and interests," this feature was introduced in a Windows update earlier this year and now appears on the taskbar, in the bottom-right corner of your desktop.
The news and weather widget is intended to display a feed of useful and interesting information, including the latest headlines from various online news sources, the weather forecast, traffic updates and stock market reports.
The problem is that "News and interests" is, frankly, rather annoying. It pop ups automatically when you accidentally move your mouse over the weather button that it adds to your taskbar, and much of its content is likely to be irrelevant to you.
- The best Windows laptops you can buy right now
- Discover how to check battery health in Windows 10
- Check out our guide to finding the best laptop for you
- Learn how to turn off Windows Defender
- How to uninstall Microsoft Edge and stop it reinstalling
Fortunately, it's easy to remove the "News and interests" news and weather widget, either by disabling it completely, preventing it from popping up at inconvenient times or shrinking its taskbar button.
Alternatively, you can customize the widget to hide irrelevant content and only display information that's relevant to your interests and location.
We'll explain how to try all these options in our guide to how to remove or improve the Windows 10 news and weather widget, so you can make it less annoying.
1. Your first option is to completely disable the "News and interests" widget so that it never bothers you again.
Right-click the weather button next to the notification area on the taskbar and move your mouse pointer up to "News and interests." When the side menu opens, select "Turn off."
2. If you find the widget useful, but don't like it suddenly popping up when you move your mouse to the bottom of your screen, you can stop this happening. Just deselect "Open on hover" in the "News and interests" side menu.
The full news and weather panel will now only be displayed when you click the weather button on the taskbar.
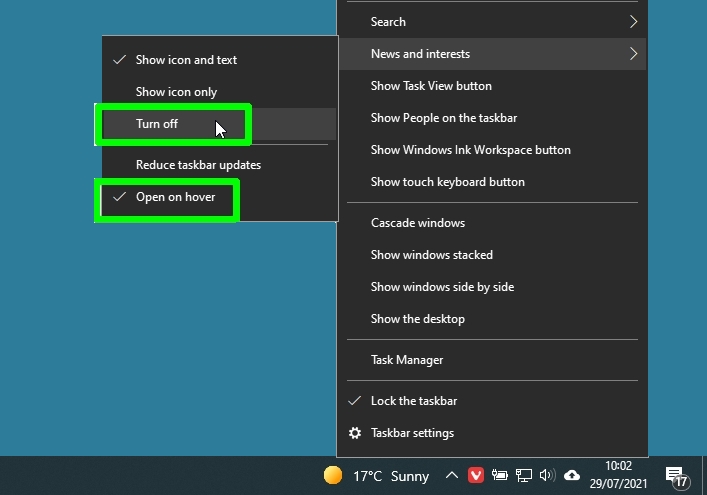
3. If you think the button is taking up too much space on the taskbar, you can make it show only an icon representing the weather, rather than the temperature and forecast summary too.
Select "Show icon only" from the "News and interests" side menu to reduce the button's size and free up taskbar space. To restore the full button, select "Show icon and text."
4. The final option in the "News and interests" side menu, "Reduce taskbar updates," simply makes the widget update less frequently. This saves data if your internet connection has a monthly usage limit.
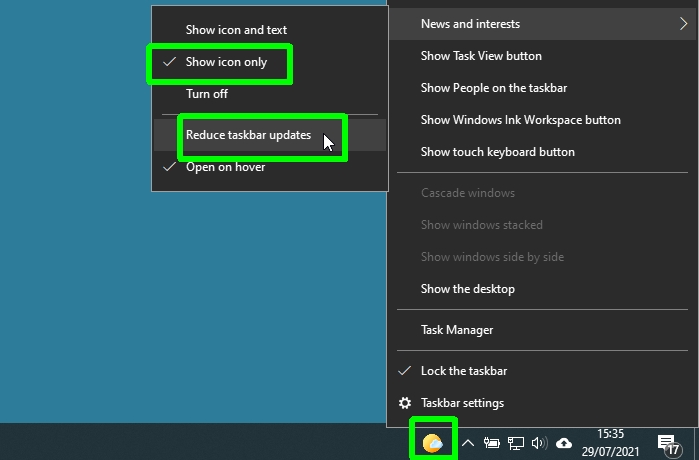
If you like the idea of the Windows 10 "News and interests" widget, but don't find its information useful or interesting, you can customize its content to better suit your needs. Here's how.
1. Open the "News and weather" widget, either by clicking its taskbar button or by hovering your mouse over it — unless you've disabled "Open on hover."
2. To remove a card from the widget, such as the Weather, Finance, or Traffic Updates cards, click the three-line button in its top-right corner and choose, for example, "Hide weather card."
Alternatively, to make the card's information more relevant to you, choose "Edit location." You can either have Windows 10 detect your location automatically, or enter one manually.
Some cards have other options, such as "Add symbol" for adding a new company to the stock report on the Finance card.
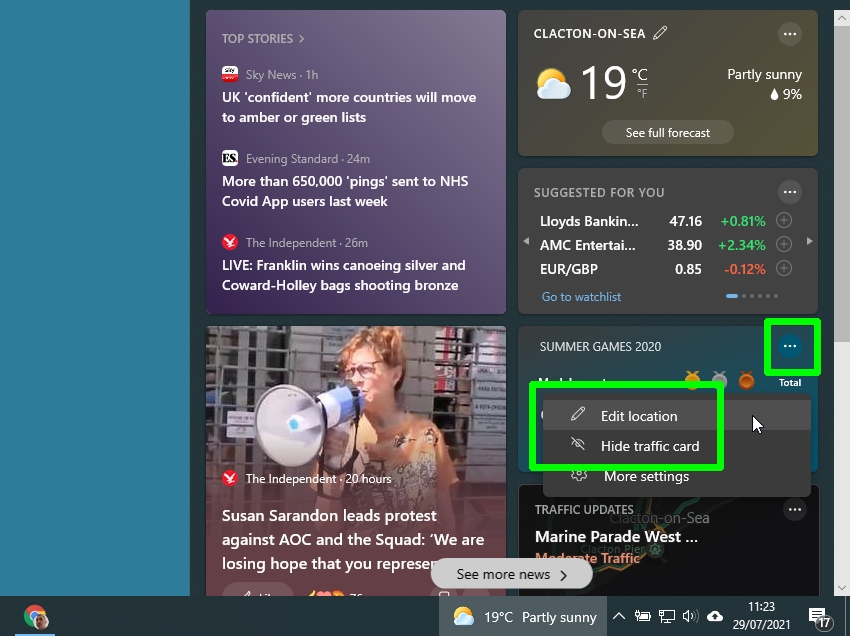
3. You can improve the relevance of the news stories in the widget by clicking the three-line button in the bottom-right corner of a news story's card.
Choose "Hide this story" to remove that card or "Hide all stories from [news source]" to stop showing any content from that website.
Alternatively, use the "More stories like this" and "Fewer stories like this" options to customize the widget to reflect your interests.
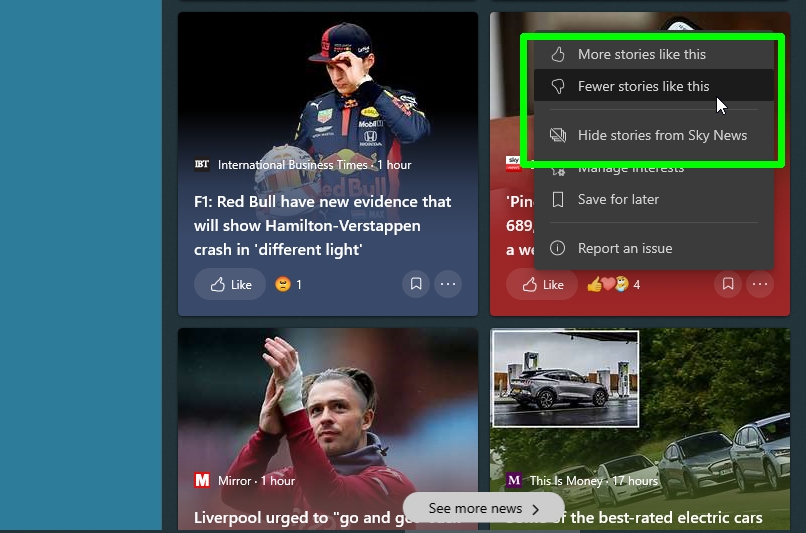
4. You can add cards of your choice to the "News and weather" widget for a more personalized experience.
Either select "Manage interests" in a card's options menu or click the three-dot button in the top-right corner of the widget and choose "Manage interests."
5. This will open Microsoft News in the Edge browser, with the "Discover Interests" page displayed.
Click the plus sign next to any topics that you want to appear in the "News and weather" widget. You can deselect them later if you change your mind.
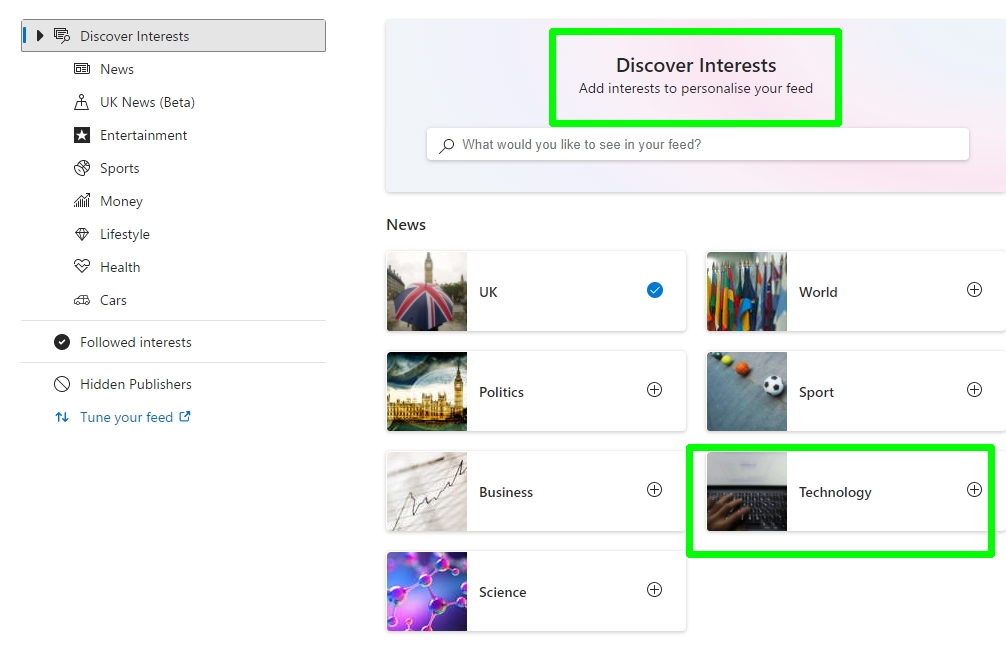
You should now find the Windows 10 "News and interests" news and weather widget much less annoying.
Follow our other Windows 10 guides to learn more ways to improve the operating system. Find out how to speed up Windows 10, discover how to free up space, learn how to rotate your screen, and much more.
- More: How to uninstall a Windows update to undo annoying new features
- How to turn off automatic updates in Windows 10
- How to hide desktop icons in Windows
- How to disable the Windows key in Windows 10

Robert Irvine is How-To Editor at Tom's Guide. He has been writing tutorials about software, hardware, websites and other tech topics since the days of dial-up modems, and was previously the editor of Web User magazine. Robert enjoys cooking, and makes a mean sausage casserole, but is definitely not the celebrity chef of the same name.
How to Remove Weather From Taskbar Windows 10
Source: https://www.tomsguide.com/how-to/how-to-remove-windows-10-news-and-weather-widget

0 Response to "How to Remove Weather From Taskbar Windows 10"
Post a Comment