How to Force Quit Something on Windows 8
Ever tried to use a program on your Windows PC and you get a NOT RESPONDING message on the program's title bar?
NOT RESPONDING!
Even worse, tapping the big X, or the Minimize bar does not work.
Sometimes luck might be on your side, and after the program greys out, Windows may give you either of these options, Wait for the Program to respond or Close the Program (End Now).
But, you might not always be lucky, and the only option that you got is to force quit the program. This article will teach you how to force quit on PC.
There are two ways in which you can force quit programs on Windows:
Force Quitting using the Task ForceQuit Pro 2 or
Force Quitting using the Windows Task Manager.
How to Force quit a frozen PC app with Task ForceQuit Pro 2
This is the best way to force quit on windows. The Task ForceQuit Pro 2 is relatively easy to use. Another advantage is that it helps to stop programs running in the background easily.
Some programs are frozen and locked such that even your Windows OS cannot detect them, and they are left running in the background.
Task ForceQuit Pro 2 is the best task manager for your PC. It gives an overview of all programs running in the background, from where you can easily close the programs you are not using.
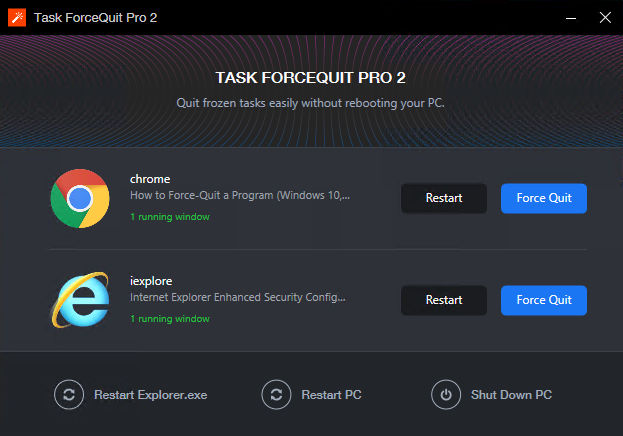
As I said, Task ForceQuit Pro is relatively easy to use when you are trying to force quit programs without rebooting your Windows PC.
Just follow the quick steps below.
Step 1. Download the Task ForceQuit Pro
Step 2. Click Open the Downloaded extension, and follow the installation prompts
Task ForceQuit Pro 2 is now ready to use!
Once you have installed the application, open it. Once open, you will see that there is a lot of things that you can do.
You can choose from the following:
Restart any program from the list,
Force quit any running program from the list
Restart the Windows Explorer's Extension
Restart your PC
Shut Down the PC
Pros of using Task ForceQuit Pro
1) One click to close just any running Windows Task
It is relatively easier to use the Task Force Quit Pro compared to using the Windows Task Manager because closing or quitting an App is just one click away. More so, you won't worry about having to close important programs or killing important processes.
2) Provides you with the ability to manage processes better and more easily
Using the Task ForceQuit Pro 2, you can easily optimize your CPU by quitting programs that you aren't using. More so, from the Task ForceQuit Pro, you can easily restart programs, restart or reboot your PC, and even shut down your PC. This will greatly help to boost your CPU.
3) You can use it as an Apps and process killer
When you need more RAM, the Task ForceQuit Pro 2 comes in handy. It has a list of all apps running in the background and suggests Apps that you can close. It can work as a great task killer, App Killer and a generally quick process killer.
4) Has a Clear and Easy to Use Interface
Compared to the Windows Task Manager, Task ForceQuit Pro 2 has a clear and intuitive interface that is very easy to use. It gives a list of running Apps, with a restart button and a force quit button next to each app on the list.
But pay attention: the app isn't free - it costs $4.99
Unlike Windows Manager, which comes with the Operating System, you will have to pay $4.99, after the trial period is over.
Nonetheless, with the pros of using this App, the cost is relatively cheap.
How to force close a program using Windows Task Manager
An unresponsive program can be closed by bringing it to the foreground and then pressing ALT+ F4. However, if this trick does not work, you will have to use the long way, which is closing the program via the window's task manager.
Follow the below easy steps:
Step 1. Open Task Manager
You can achieve this by a quick press of CTRL+ SHIFT+ ESC. If this shortcut fails to work, depending on the windows version you are using, right-click on the Desktop Taskbar.
In the Pop-up menu, select Start Task Manager or Task Manager.
Step 2. Find the program that you want to close
If you are using Windows 7, Vista or XP, the program is located in the Applications Tab. Right-click the Applications Tab; from the pop-up menu, select Go To Process.
If you are using Windows 8 and 10, the program is listed in the Name Column, (in case you are using Windows 10 it will probably be under the Apps heading).
To access the Name Column (Apps heading), Click the Processes Tab. If the Processes Tab is not visible, open the Task Manager to full view, or simply scroll to the bottom of the Task Manager Window and click More Details.
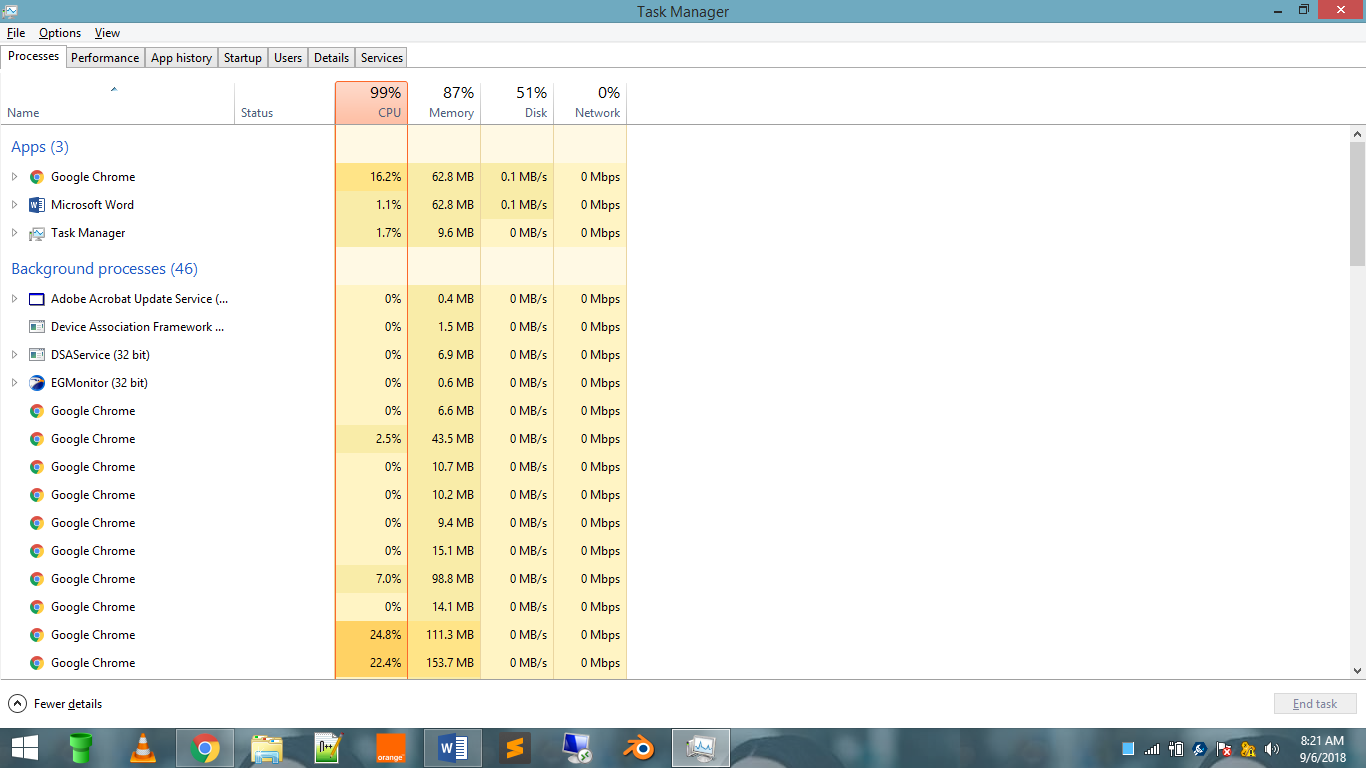
Many people opt to Click End Task at this stage. Although this is perfectly fine, I would advise you against doing it since you might not kill processes that were started by the program.
Continue to the following step, for a better effective way of force quitting a program and killing processes started by and connected to the program.
Step 3. End Process Tree
Right-click the highlighted item, and select End Process Tree. For Windows 7 Task manager, Vista task manager and XP task manager, you are in the Processes Tab, while for Windows 8 and 10 you are in the Details Tab.
Once you select the End Process Tree, a warning will appear. There is an End Process Tree button, at the bottom of the warning, click it.
Windows Process Explorer can also be a great companion at this juncture since it shows a list of all current active processes, which accounts own them, and the handles that the processes have opened.
Step 4. Hurray! Close the Task Manager
No, I am not going to discriminate against people who use Mac OS.
Since I have already described ways to force quit on windows, Let me be a little considerate and show Mac OS users some of the tricks they can use to force quit programs.
How to Force Quit A Program on Mac OS
If you have an unresponsive App, and you are not sure on how to force quit an App on Mac OS, you can use the following four most convenient and easiest ways.
1) Keyboard Shortcut
This is the easiest way. Just press Command-Option-Escape, and Hurrah!
2) Dock
If you have parked an App's icon in the Dock, you can easily force quit it. Just follow these easy steps below.
Right-click on the icon of the App in the Dock > Press the Option Key > The Quit Menu items will turn into Force Quit > Press the Force Quit button.
3) Apple Menu
To access Force Quit from your Apple Menu:
On the Upper left corner, click the Apple icon. Then, select Force Quit from the list that pops up.
A Force Quit Applications window opens, and it has a list of all running Applications. Highlight the Application you want to Quit and, finally, click the Force Quit Button.
4)Activity Monitor
The Activity Monitor monitors the resource consumed by running Applications. To Force Quit an App from the Activity Monitor, highlight the troublesome App. Next, on the upper-left corner of the Activity monitor Window, click the X button. Click the Force Quit Button and voila!
The above are the best ways to force quit unresponsive apps on either a Windows Computer or a Mac Computer.
It is important to note that, sometimes programs may take longer to respond if the computer's processing speed is low. It is, therefore, important that you check whether your computer is running slow.
Computer running slow?
Nobody likes waiting for a slow computer to perform even the simplest tasks. Do you? The following are 11 easy Tips if your computer is running slow.
1) Uninstall unused Applications
Your computer comes with many preloaded programs. Some of these might be running in the background, take up space, and you probably might never need them.
To uninstall such programs, click Start, then select Control Panel, right-click Programs and Features. A list of all apps appears. Uninstall the apps that you do not need.
2) Delete temporary files
The browsing history when using Internet Explorer is stored in your PC. More so, after installing something, all the information is stored on the PC. It is crucial that you free up space.
To free this space, open This Computer (My Computer), right-click your main drive, open the Windows Folder inside that folder, you will find another folder named Temp.
Right, Click on the Temp folder, select Details in the View option. Delete all the files that are older than the current date. Remember to empty the dustbin too.
3) Purchase and install a solid state drive
The assumption here is that your current hard drive is taking ages to fire up. Solid State drives can read data quickly since they use flash memory.
4) Purchase more hard drive storage
A full hard drive affects the PC's speed. Buying a mega storage hard drive will free up a lot of space on your PC.
5) Kill start-ups that you do not need
All applications that run in the background consume your computer's memory. To kill apps running in the background on your Windows PC, click Start > type Run > in the box, type msconfig > select Startup. A list of all Apps that run when your computer starts up will appear. Untick the ones you want to stop or click the Disable all button.
6) Stop some running Apps to free up RAM
If a large part of your RAM has already been consumed by other apps, the computer might become exceedingly slow.
It is important that you stop running Apps that you do not need. The following steps will teach you how to stop Apps from running in the background.
Go to Settings > select Privacy > click on Background Apps > turn off toggle switches either for specific Apps, or Let Apps Run in the Background toggle switch.
7) Install more RAM
If your computer has a hard time flicking between open windows, it is because the RAM is too small. It is easy and cheap to upgrade RAM.
8) Perform a disk clean-up
This frees a lot of space in your PC. Just follow the following easy steps.
Click Start > select All Programs > click Accessories > select Systems Tools > right-click on Disk Clean Up
9) Defragment your Disk
Defragmenting optimizes the efficiency of a hard drive. Go to My Computer/This Computer > click on the hard drive > choose Properties > choose Defragment Now option (it's under the Tools tab).
10) Take it to PC repair near you
If the problem persists, you might have to take it to a professional PC repair. You will readily find one in electronic shops.
If the PC's warranty is yet to expire, then consider taking it back where you bought it.
11) Buy a new Computer
If you got the cash, why not? Save yourself the trouble.
If you have all the above tips have not worked, if a professional PC repair is unable to make your PC run faster, and the PC's warranty has expired, you only got two choices.
Either buy a new one or, well, continue using that slow, annoying PC.

How to Force Quit Something on Windows 8
Source: https://softorino.com/how-to-force-quit-on-pc/

0 Response to "How to Force Quit Something on Windows 8"
Post a Comment